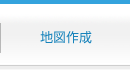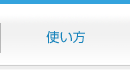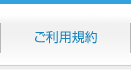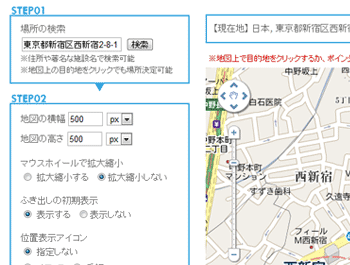 |
STEP01「場所の検索」で住所を入力頂き、
をクリックしてください。 場所に間違いなければ、地図の左上にある(+)や(-)をクリックして縮小・拡大をおこない、表示させたい縮尺にご変更ください。 |

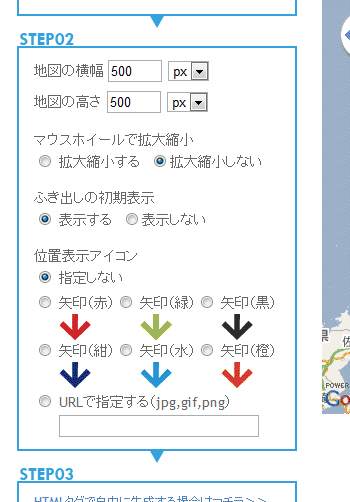 |
STEP02で、「地図の横幅」「地図の高さ」を入力します。単位は「px(ピクセル)」と「%」で指定が可能です。
マウスホイールで地図の拡大縮小を行う場合は「拡大縮小する」を、行わない場合は「拡大縮小しない」をご選択ください。
地図上のポインタにふき出しを付けることができますが、そのふき出しを最初から表示しておくかどうかを設定できます。 ※後の工程で、ふき出しの中に表示する内容が設定できます。 位置表示アイコンとは、地図上のポインタを指します。このポインタは「指定しない(Googleデフォルト)」「当サイトご用意のアイコン4点」「URLで指定する」からお選びいただけます。 URLでアイコン画像を指定いただく場合、変更したい画像をお持ちのサーバーにアップしていただき、画像のURLを入力してください。 |

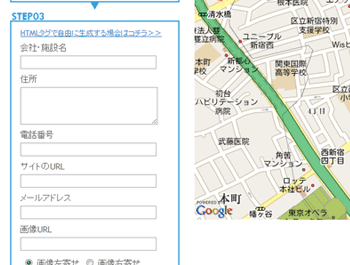 |
「会社名」、「住所」、「電話番号」、「サイトのURL」、「メールアドレス」、「画像URL(※1)」、「画像左寄せ(画像右寄せ)(※2)」を入力してください。 ※1 |
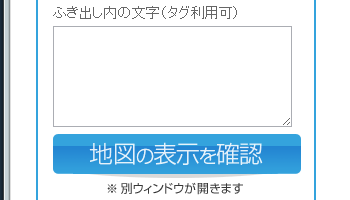 |
HTMLタグが書けますので、使いたい画像やスタイルシートなど、自由にご記入ください。(※HTMLの知識を持った上級者向けの入力方法です。) |

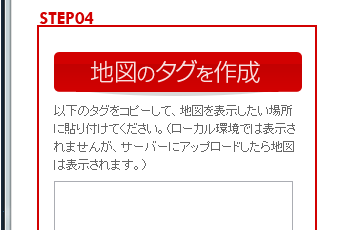 |
をクリックすると、今までの設定で地図のHTMLタグが作れますので、あとはお使いのサイトへ貼り付けるだけです。 |